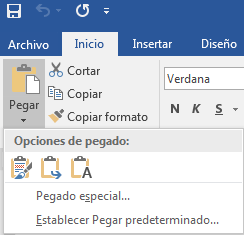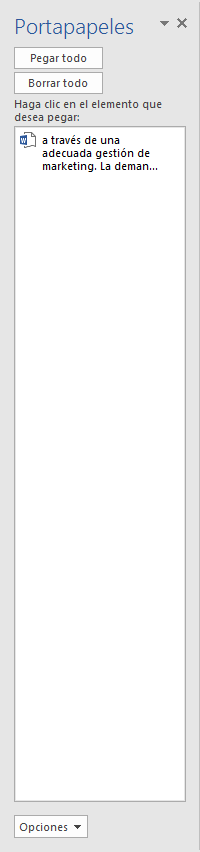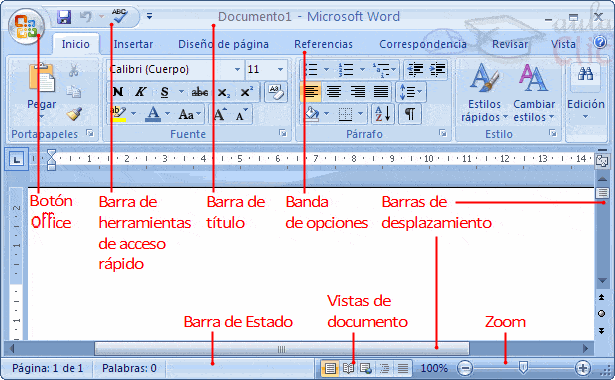¿Como Podemos Crear y Guardar Un Documento?
Arrancar Word
- Haz clic en el botón Inicio
 que está en la esquina inferior izquierda de la pantalla y selecciona la opción Todos los programas.
que está en la esquina inferior izquierda de la pantalla y selecciona la opción Todos los programas.
- la lista que se ha desplegado, busca la carpeta Microsoft Office y haz clic en ella para mostrar su contenido. Luego haz clic en Microsoft Word 2010. Esto hará que se arranque el programa.
Escribir
- Empieza a escribir el texto Al asomat, pulsa la tecla RETROCESO para borrar la letra "t" y escribe la letra "r"
- Escribe la cabeza, quedó deslunbrado. Pulsa la tecla en forma de flecha para mover el punto de inserción hacia la izquierda hasta que quede entre las letras "u" y "n" de la palabra deslunbrado. Ahora pulsa la tecla SUPR y se borrará la letra "n", escribe la letra "m".
- Pulsa la tecla FIN y el cursor irá al final de la palabra deslumbrado, continúa escribiendo y observa como salta de línea automáticamente cuando llegues al final de la línea, observa como no corta la última palabra sino que la pasa a la línea siguiente. Escribe Miró hacia abajo, hacia la penumbra de donde el surgía. Entre sus botas de goma negra, brillantes, vio el rostro de su compañero mal afeitado, prematuramente viejo.
- Ahora vamos a usar el ratón para desplazar el punto de inserción. Haz clic con el ratón justo detrás de la letra "e" donde dice "el surgía". Observa cómo el punto de inserción se coloca en esa posición. Ahora borra la letra "e" con la tecla Retroceso y escríbela con tilde: "é".
Guardar documento
- Hacer clic en el botón Guardar
 . Como es la primera vez que guardamos el documento, se abrirá la ventana Guardar como para que demos un nombre y una localización al documento.
. Como es la primera vez que guardamos el documento, se abrirá la ventana Guardar como para que demos un nombre y una localización al documento.

- Normalmente al guardar la primera vez un documento, Word introduce en el recuadro inferior Nombre de archivo las primeras palabras del documento, por si quieres darle ese nombre; si no es así empieza a escribir el nombre sin tocar nada, de esa forma sobreescribirá el texto, porque este dato es el que está seleccionado cuando se abre el cuadro de diálogo. El nombre que le daremos es Deslumbrado. Si colocas el cursor en el recuadro tendrás que borrar manualmente la sugerencia.
- Además del nombre, es importantísimo saber la localización del archivo, es decir, dónde lo estamos guardando. Se trata de la carpeta que se encuentra abierta en el momento en que guardamos. La que suele mostrarse de forma predeterminada como sugerencia es Mis documentos y es esa la que escogeremos. Si utilizas Windows 7 guarda en la biblioteca Documentos.
- Haz clic en el botón Guardar
 . Observa como ahora ya aparece en la barra de título,en la cabecera del documento, el nombre que le has dado al documento.
. Observa como ahora ya aparece en la barra de título,en la cabecera del documento, el nombre que le has dado al documento.
Cerrar documento
O bien haz doble clic en el icono del escritorio, si lo hay.
Una vez iniciado Word, el programa abre automáticamente un nuevo documento en blanco y le asigna el nombre Documento 1. Si aparece alguna advertencia de contenido bloqueado, deberemos pulsar el botón Habilitar contenido para seguir trabajando normalmente.
Ahora copia el texto que ves a continuación y sigue las instrucciones para corregir los errores que contiene.
Este es el texto completo que deberás teclear, pero no lo hagas aún, házlo siguiendo los pasos que se detallan a continuación.
Al asomat la cabeza, quedó deslunbrado. Miró hacia abajo, hacia la penumbra de donde él surgía. Entre sus botas de goma negra, brillantes, vio el rostro de su compañero mal afeitado, prematuramente viejo.
Como hemos terminado de trabajar con el documento, lo cerramos desde Archivo > Cerrar. Si no has tocado nada del texto después de haber guardado se cerrará, si lo has hecho se mostrará un mensaje preguntando si deseas conservar las modificaciones realizadas.
Ahora puedes cerrar Word desde el botón de la esquina superior derecha  o dejarlo abierto para seguir con el curso.
o dejarlo abierto para seguir con el curso.